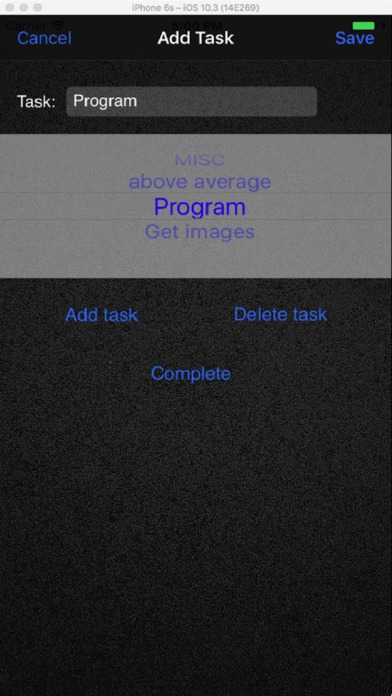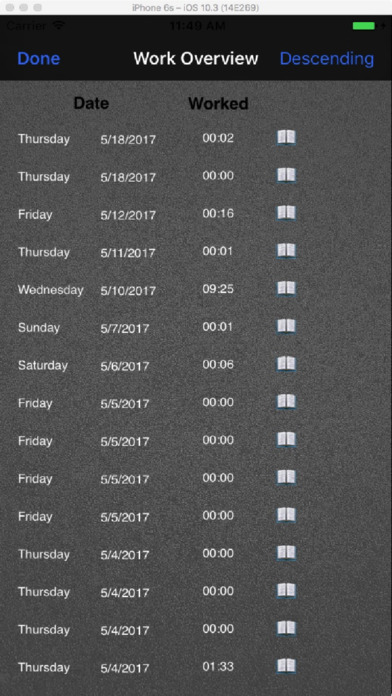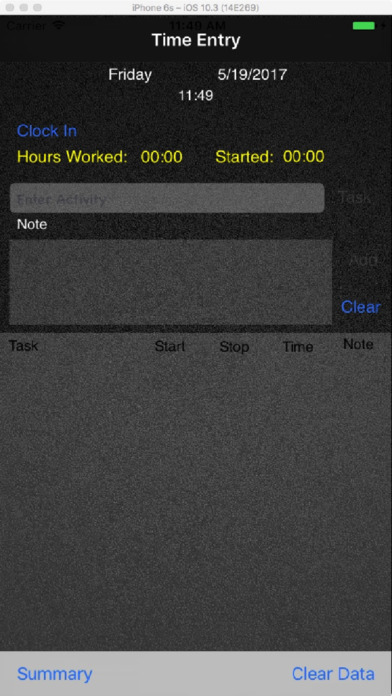
WhatsMyTime app for iPhone and iPad
Developer: John Clute
First release : 03 Jun 2017
App size: 16.19 Mb
What’s My Time: is my answers two problems: One, what is an efficient way of enter time worked, this helps time clock entry, especially, when you do it at the end of the week, like I often do. Two, very important, getting information that is used when filling out the progress reports, again at the end of the week, employers want to know if you are really working.
This application, basically is a time keeper, which, keeps track of your daily work time as well as the tasks you’ve worked on,, making it easier to fill out time sheet and progress reports. By answering those two questions, by making the time entry process much easier and convenient, and it tracks tasks you are working on during the day, by allow you just select tasks from a list of common task items. Ultimately, it simplifies your life.
Starting the time recording process means, like most time clocks, just clock in, to end the process, clock out. Anything in between is recorded as tasks. When starting you press the Clock In button located at the top of the page. “Clock Out”, replaces clock in once a person clocks in. If you happen to forget to clock out, don’t worry, when you clock out the next day, the application sets the clock out time to 11:59 pm the day you clocked in.
Now that you have started the process all other activities are recorded as notes and tasks. Task entry is a Text Field next to the label "Task", you can tap inside the text field, an add task page appears You can either enter a blank, type in a task or select one from the task picker, completing the task, starting the time keeping process. Stopping the time keeping means, pressing the stop button next to the task name.
You can quickly view what is current and finished by looking at the task table view. This shows, clock in, tasks when they started, stopped, if not current, how long they took to complete, and any notes that the task may have. Notes are also displayed, they just show s tart time, stop time, 00:00 for time worked and a note icon.
If they want to add a note or a note to a task. Tap inside the note text view and when the keyboard appears, start typing. When they have finished press done on the keyboard and press add next to the note field. This displays a musical note on the task list. If it is regarding a task the task will contain the icon.
A user is not limited to just the task enter screen, when working on the app, they can look at other screens, or exit the app while they are in the middle the work day, very similar to a Time Clock. When they return to task entry, they will return to the same screen, except the only difference, the time and elapsed time changed.